이번에는 갤럭시 핸드폰 사용중인 화면 녹화하는 방법에 대해 알아보는 시긴 가지도록 하겠습니다. 스마트폰 화면을 녹화해야할 경우가 있습니다. 특히 유튜브 방송을 하시는분들에게는 매우 필요한 기능이죠~ 갤럭시 핸드폰 사용중인 화면 녹화하는 방법에 대해 궁금하시다면 따라오세요.
1. 스마트폰 화면녹화 지원 모델
• S 계열 : 갤럭시 S23 Ultra, S23+, S23, 갤럭시 S22 Ultra, S22+, S22, 갤럭시 S21 Ultra, S21+, S21, 갤럭시 S20 Ultra, S20+, S20, 갤럭시 S20 FE
• 노트 계열 : 갤럭시 노트20 Ultra, 갤럭시 노트20, 갤럭시 노트10+, 갤럭시 노트10
• 폴더블 계열 : 갤럭시 Z플립4, 갤럭시 Z폴드4, 갤럭시 Z플립3, 갤럭시 Z폴드3, 갤럭시 Z플립2 5G, 갤럭시 Z폴드2 5G, 갤럭시 Z플립, 갤럭시 폴드1
• 기타 계열 : 갤럭시 A33, 갤럭시 Buddy2, 갤럭시 A43, 갤럭시A52s, 갤럭시A51 5G, 갤럭시 점프, 갤럭시 퀀텀2, 갤럭시 A 퀀텀, 갤럭시A90
만약 스마트폰 화면녹화 지원모델이 아니시라면 스마트폰 화면녹화 어플을 이용해서 화면녹화를 진행하는것도 방법일것입니다. 화면녹화 어플을 아래 링크를 참고하세요.
2. 스마트폰 화면녹화 방법

① 상단바를 아래로 미세요
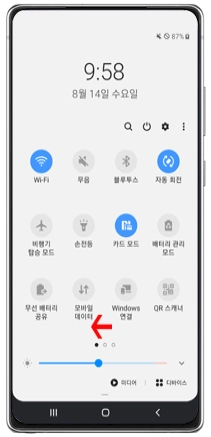
② 빠른 메뉴 화면에서 왼쪽 방향으로 미세요
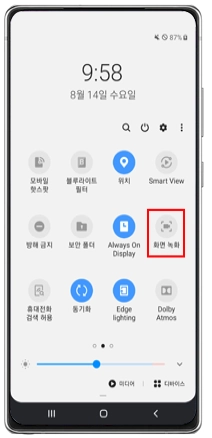
③ 화면 녹화 아이콘 선택
3. 스마트폰 화면녹화 설정방법
화면 녹화 시 동영상 크기, 동영상 화질, 소리 등의 환경을 조절할 수 있습니다.
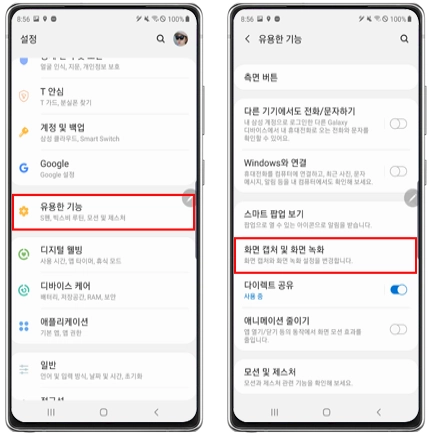
① 유용한 기능
② 화면 캡처 및 화면 녹화
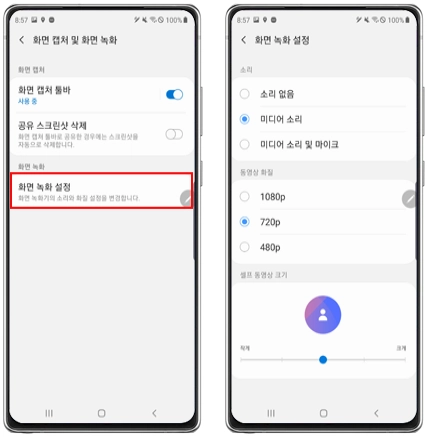
③ 화면 녹화 설정
④ 소리, 화질, 크기 조절
4. 스마트폰 화면녹화 화면 녹화 저장 위치
이번에는 화면녹화된 파일이 어느위치에 저장되는지 알아보도록 하겠습니다.
영상 확인 방법 : 갤럭리 앱 > 앨범 > 화면 녹화 파일
저장 위치 : 내 파일 > 내장 메모리 > DCIM/Screen recordings
5. 화면 녹화 앱이 보이지 않을 때 조치 방법
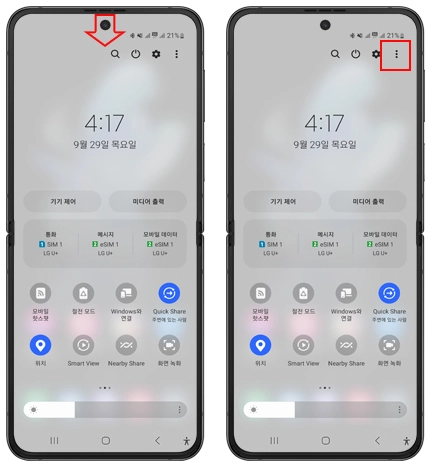
① 상단바를 아래로 미세요
② 더보기
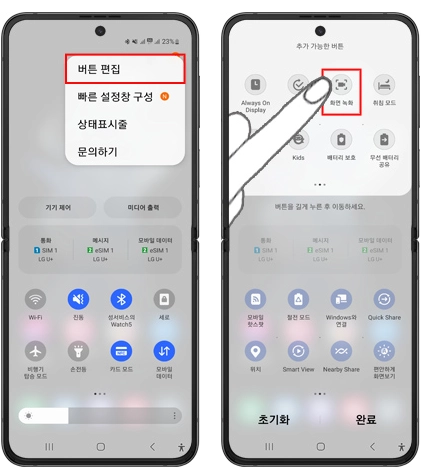
③ 버튼 편집
④ 화면 녹화 앱 선택
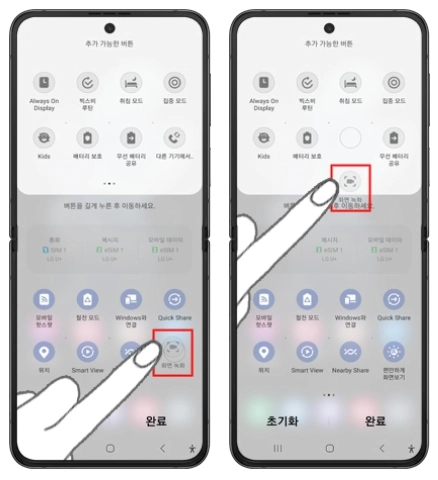
⑤ 아래로 이동
⑥ 동그란 원이 생긴 위치에 올려 놓으세요
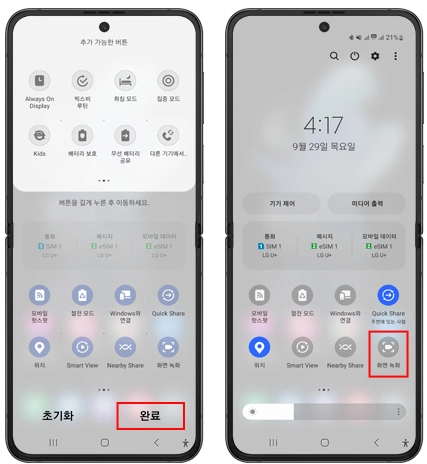
⑦ 완료
⑧ 빠른 메뉴 창에 화면 녹화 앱 표시
♡♥ 추천 포스팅
● 아이폰 분실시 찾는법
● 핸드폰 PC 연결 파일공유
● 점수나오는 노래방 어플
● 영어 단어장 어플
● 노트 필기 어플
이렇게 해서 갤럭시 핸드폰 사용중인 화면 녹화하는 방법에 대해 자세히 알아보았습니다. 갤럭시 핸드폰 사용중인 화면 녹화하는 방법에 대해 궁금하셨던분들에게는 좋은 정보가 되었을듯합니다. 다음에는 더욱 유용한 정보로 찾아올것을 약속드리며 이번 포스팅은 여기까지 하도록 하겠습니다. 오늘하루도 행복한 하루 되세요~

0 Comments
댓글 쓰기