이번에는 갤럭시 핸드폰 화면녹화 방법, 그리고 화면캡쳐방법, 삭제된 휴지통 복구 방법에 대해 알아보는 시간 가지도록 하겠습니다. 핸드폰 화면을 녹화하고 싶은분 캡쳐하는 방법을 알고싶은분 휴지통을 복구 하고싶은분들에게는 좋은 정보가 될것 같습니다. 갤럭시 핸드폰 화면녹화 방법, 그리고 화면캡쳐방법, 삭제된 휴지통 복구 방법에 대해 궁금하시다면 따라오세요~
1. 갤럭시 핸드폰 화면녹화 화면캡쳐 기본조건
갤럭시 디바이스의 화면을 쉽게 녹화하고 캡처할 수 있습니다. 새로운 화면 녹화 및 화면 캡처 기능은 One UI 2 이상이 탑재된 갤럭시 디바이스에서 지원됩니다.
아래의 방법을 활용해 보시기 전에, 디바이스의 소프트웨어 및 관련 앱이 최신버전으로 업데이트 되었는지 확인해 보십시오.
디바이스의 소프트웨어를 업데이트하는 방법은 다음 단계를 확인해 보시기 바랍니다.
1단계. 설정 > 소프트웨어 업데이트로 이동합니다.
2단계. 다운로드 및 설치를 선택합니다.
3단계. 화면에 표시되는 내용에 따라 진행하면 됩니다.
#갤럭시 #삼성 #핸드폰 #화면녹화 #방법 #캡쳐하는법 #휴지통복구
2. 갤럭시 핸드폰 화면 녹화 지원모델
※ 화면 녹화 기능은 모델에 따라 미지원 모델도 있으니 지원 모델 확인 후 활용해주세요.
화면 녹화 지원 모델
• S 계열 : 갤럭시 S23 Ultra, S23+, S23, 갤럭시 S22 Ultra, S22+, S22, 갤럭시 S21 Ultra, S21+, S21, 갤럭시 S20 Ultra, S20+, S20, 갤럭시 S20 FE
• 노트 계열 : 갤럭시 노트20 Ultra, 갤럭시 노트20, 갤럭시 노트10+, 갤럭시 노트10
• 폴더블 계열 : 갤럭시 Z플립4, 갤럭시 Z폴드4, 갤럭시 Z플립3, 갤럭시 Z폴드3, 갤럭시 Z플립2 5G, 갤럭시 Z폴드2 5G, 갤럭시 Z플립, 갤럭시 폴드1
• 기타 계열 : 갤럭시 A33, 갤럭시 Buddy2, 갤럭시 A43, 갤럭시A52s, 갤럭시A51 5G, 갤럭시 점프, 갤럭시 퀀텀2, 갤럭시 A 퀀텀, 갤럭시A90
#갤럭시 #삼성 #핸드폰 #화면녹화 #방법 #캡쳐하는법 #휴지통복구
3. 갤럭시 핸드폰 화면녹화 방법
디바이스를 사용하는 동안 화면을 녹화 합니다. 빠른 설정창의 화면 녹화 아이콘을 눌러 화면 녹화를 시작할 수 있습니다. 갤러리를 통해 녹화된 비디오를 볼 수 있습니다.
1. 화면 상단에서 아래로 스크롤하여 빠른 설정창 패널을 연 뒤, 화면 녹화를 눌러 활성화 합니다.
2. 소리 설정 옵션을 선택하고 녹화 시작을 누릅니다. 녹화는 카운트다운 후에 시작됩니다.
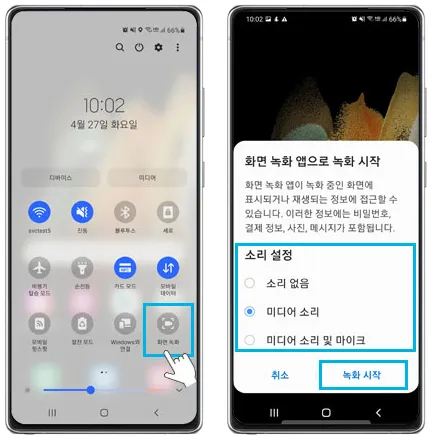
3. 화면 오른쪽 상단에 화면 녹화 컨트롤 패널이 나타납니다.
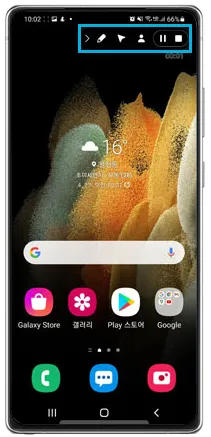
화면에 쓰거나 그리려면 펜 모양 아이콘을 누릅니다.
전면 카메라 영상을 오버레이하여 화면을 기록하려면 사람 모양 아이콘을 누릅니다.
빠른 설정창에서 화면 녹화를 찾을 수 없는 경우, 아래의 방법으로 빠른 설정창에 기능을 추가할 수 있습니다.
1. 빠른 설정창에서 더 보기(우측 상단 점 3개)를 누른 후 버튼 편집을 선택합니다. 또는 빠른 설정창 아이콘 화면을 옆으로 스크롤한 후 + 버튼을 누릅니다.
2. 추가 가능한 버튼 중 화면 녹화를 길게 눌러 원하는 위치에 추가합니다.

3. 화면 녹화를 빠른 설정창으로 끌어 놓은 다음 [완료]를 누릅니다. 이제 빠른 설정창에서 화면 녹화를 찾을 수 있습니다.
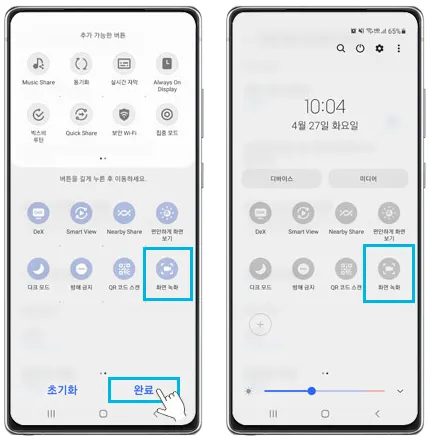
※ 참고 : 일부 앱은 저작권 제한으로 인해 화면 녹화 기능을 차단할 수 있습니다.
#갤럭시 #삼성 #핸드폰 #화면녹화 #방법 #캡쳐하는법 #휴지통복구
4. 갤럭시 핸드폰 화면 캡처 방법
디바이스를 사용하는 동안 화면을 캡처하고 캡처한 화면을 쓰기, 그리기, 자르기 또는 공유합니다. 현재 화면 및 스크롤 가능 영역을 캡처할 수 있으며, 갤러리를 통해 캡처한 화면을 볼 수 있습니다.
측면 버튼과 하단 볼륨 버튼을 동시에 눌러 화면을 캡처한 후 화면 하단의 도구 모음에서 다음 기능을 사용할 수 있습니다.
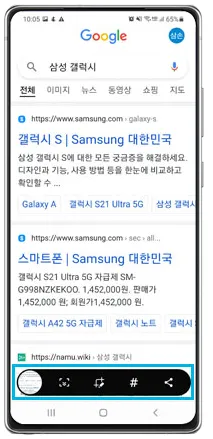

1. 웹 페이지와 같은 긴 페이지의 현재 내용 및 숨겨진 내용을 캡처합니다. 아이콘을 누르면 화면이 자동으로 스크롤되어 더 많은 내용이 캡처됩니다.
2. 화면 캡처에 기록 또는 그리거나 일부를 잘라냅니다. 갤러리를 통해 자르기 영역을 볼 수 있습니다.
3. 화면 캡처에 태그를 추가합니다.
4. 화면 캡처를 다른 사람들과 공유합니다.
※ 참고 : 일부 앱은 저작권 제한으로 인해 화면 캡처 기능을 차단할 수 있습니다.
#갤럭시 #삼성 #핸드폰 #화면녹화 #방법 #캡쳐하는법 #휴지통복구
5. 화면 캡처 및 화면 녹화 조정 방법
화면 캡처 도구 모음 및 캡처 형식과 같은 옵션을 설정 할 수 있습니다.
화면 녹음기의 경우 소리, 동영상 화질 및 셀프 동영상 크기를 설정할 수 있으며, 화면 캡처 및 화면 녹화 설정을 변경하는 단계는 다음과 같습니다.
1. 설정을 엽니다.
2. 유용한 기능을 선택합니다.
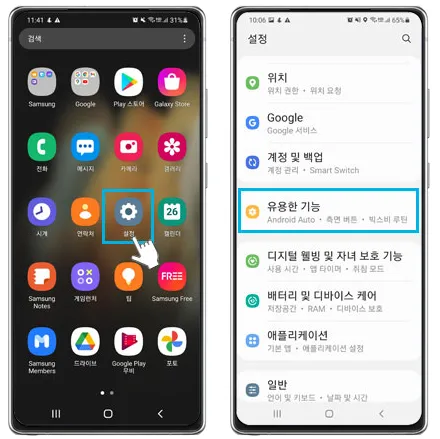
3. 화면 캡처 및 화면 녹화를 선택합니다.
4. 필요에 따라 각 옵션을 제어합니다.
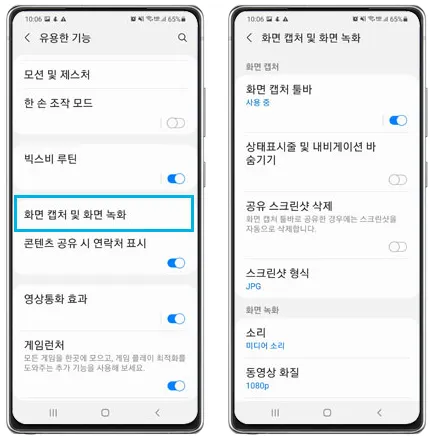
#갤럭시 #삼성 #핸드폰 #화면녹화 #방법 #캡쳐하는법 #휴지통복구
6. 삭제된 사진/동영상 복원 방법
갤러리 앱 > 메뉴 > 휴지통 > 복원
※ 갤러리에서 삭제된 파일은 휴지통에 30일 동안 보관됩니다.
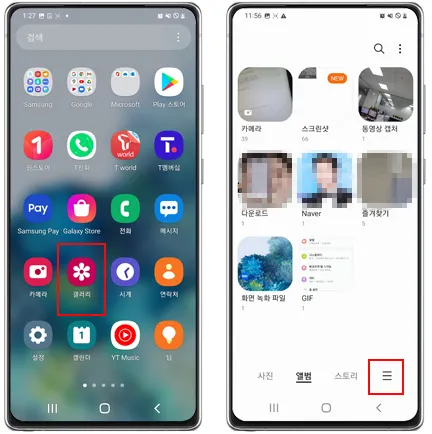
1) 갤러리 앱 실행
2) 메뉴( 우측 하단)
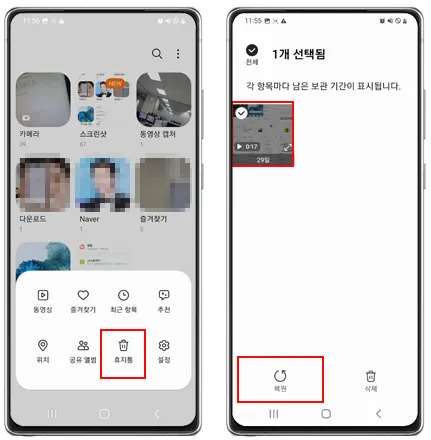
3) 휴지통
4) 파일을 길게 터치 → 복원
※ 이미지 및 명칭은 모델 및 소프트웨어 버전에 따라 차이가 있을 수 있습니다.
♡♥ 추천 포스팅
● 아이폰 분실시 찾는법
● 핸드폰 PC 연결 파일공유
● 점수나오는 노래방 어플
● 갤럭시 핸드폰 화면터치가 안될때 대처법
● 갤럭시 핸드폰 빅스비 사용법
● 노트 필기 어플
#갤럭시 #삼성 #핸드폰 #화면녹화 #방법 #캡쳐하는법 #휴지통복구
이렇게 해서 갤럭시 핸드폰 화면녹화 방법, 그리고 화면캡쳐방법, 삭제된 휴지통 복구 방법에 대해 자세히 알아보았습니다. 갤럭시 핸드폰 화면녹화 방법, 그리고 화면캡쳐방법, 삭제된 휴지통 복구 방법에 대해 궁금하셨던분들에게는 좋은 정보가 되었을것 같네요~ 다음에는 더욱 유용한 정보로 찾아올것을 약속드리며 이번 포스팅은 여기까지 하도록 하겠습니다. 오늘 하루도 행복하세요~

0 Comments
댓글 쓰기