이번에는 벤토이 설치방법 그리고 ventoy 테마설정방법 그리고 Secure Boot 보안부팅 인증서 제출방법 , wim vhd 플러그인, 특정폴더 검색제외방법에 대해 자세히 알아보는 시간 가지도록 하겠습니다. 윈도우를 설치하거나 윈도우pe 를 부팅할때 아주 유용합니다. usb나 외장하드에 벤토이를 설치하면 iso 파일 또는 wim 이나 vhd 파일을 이용해서 쉽게 부팅할수가 있습니다. 벤토이 설치방법 그리고 ventoy 테마설정방법 그리고 wim vhd 플러그인, Secure Boot 보안부팅 인증서 제출방법, 특정폴더 검색제외방법에 대해 궁금하시다면 따라오세요~
#벤토이 #ventoy #설치방법 #테마설정 #Secure #Boot #보안부팅 #인증서 #제출
1. Ventoy 벤토이와 Rufus 루퍼스 차이점
ISO 파일을 USB 부팅 디스크로 만드는 두 가지 주요 방법에 대해 이야기하겠습니다. Ventoy와 Rufus는 둘 다 유용한 도구이지만, 각각의 작동 방식과 특징이 있습니다.
Ventoy의 경우, ISO 파일을 굽는 방식이 아닌 Autorun.inf 방식을 사용합니다. 이 방식은 USB 드라이브를 부팅 디스크로 변환한 후, ISO 파일을 해당 드라이브에 넣어줍니다. 윈도우 부팅 시 Ventoy 프로그램이 실행되고, ISO 파일을 WIMBOOT 방식으로 읽어서 설치 화면으로 구동시킵니다. 이 방법은 간편하게 여러 개의 ISO 파일을 동일한 USB 드라이브에 저장할 수 있어 효율적입니다.
반면 Rufus는 ISO 파일을 굽는 방식을 사용합니다. 부팅 디스크로 변환한 후, ISO 파일을 USB 드라이브에 복사해야 합니다. 이 방법은 간단하고 직관적이지만, 도중에 프로세스에 문제가 생기거나, USB 드라이브에 불량 섹터가 있을 경우 부팅이 실패하거나 설치 중 오류가 발생할 수 있습니다.
Rufus로 제작 시 신형 보드나 오래된 보드의 경우는 설치 USB를 읽어내지 못하는 경우가 발생하기도 합니다. 하지만 벤토이의 경우는 신형 보드의 경우 지원이 모두 가능하며 오래된 보드에는 지원이 되지 않는 경우가 많습니다.
두 가지 방법 모두 ISO 파일을 부팅 디스크로 만들어주지만, 사용자의 선호도와 상황에 따라 어떤 방식을 선택할지는 다를 수 있습니다. 각 도구의 특징을 고려하여 적절한 방법을 선택하실 수 있을 것입니다.
#벤토이 #ventoy #설치방법 #테마설정 #Secure #Boot #보안부팅 #인증서 #제출
2. 벤토이 Ventoy 설치방법
먼저 위 링크를 클릭합니다.

▲ ventoy-1.0.95-windows.zip 을 클릭하세요.(현재 ventoy-1.0.95이 최신입니다. 하지만 더 최신버전이 나와있을수도 있으니 참고하세요.)
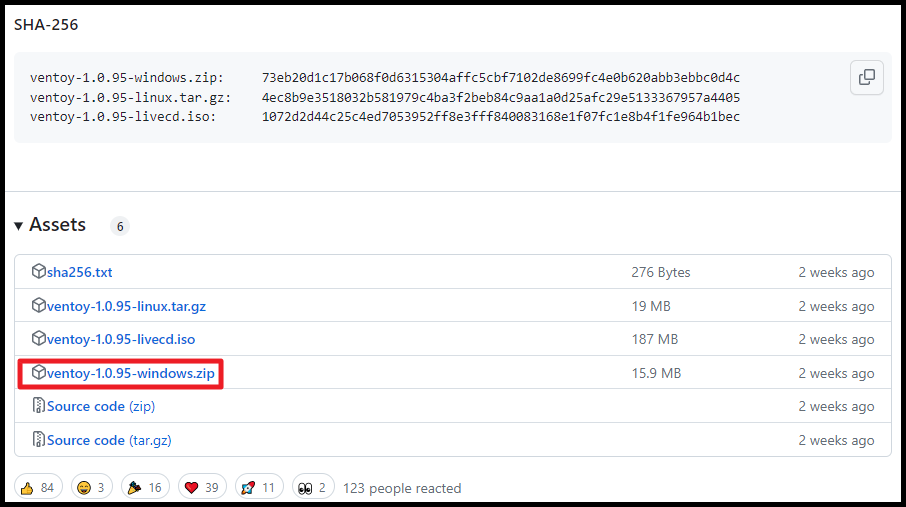
▲ 클릭하면 바로 다운로드가 되지 않고 release 정보가 나옵니다. 스크롤을 아래로 내려보면 위와같이 나옵니다. "ventoy-1.0.95-windows.zip" 을 클릭해서 다운로드 하시면 됩니다.
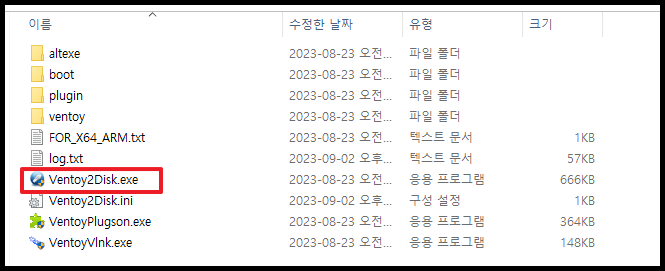
▲ 다운로드 받은 압축파일을 압축해제해서 폴더에 들어가보면 위와같이 나옵니다. 벤토이를 설치할 usb 나 외장하드를 컴퓨터에 연결한후 Ventoy2Disk.exe 파일을 실행하세요.
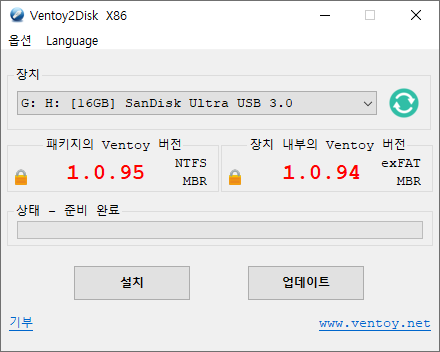
▲ 위와같이 프로그램이 실행될겁니다.
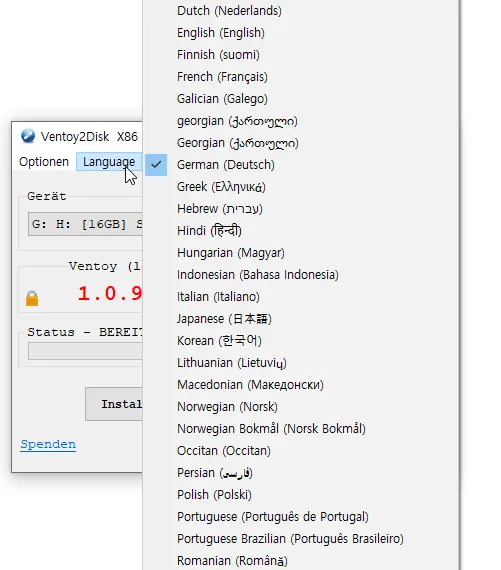
▲ 만약 언어가 한글이 나오지 않는다면 "Language" 메뉴를 클릭해서 "한국어"로 설정하시면됩니다.
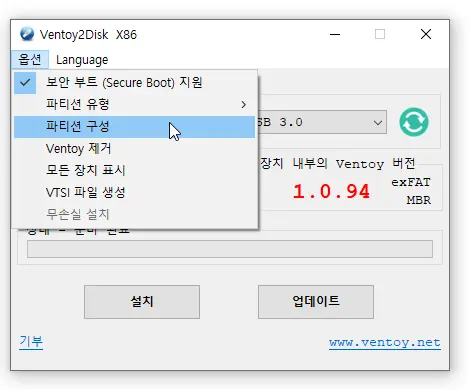
▲ 옵션 메뉴를 클릭하면 위와같이 메뉴들이 나옵니다. 다른건 건드릴게 없고 "파티션구성" 메뉴를 클릭해보세요.
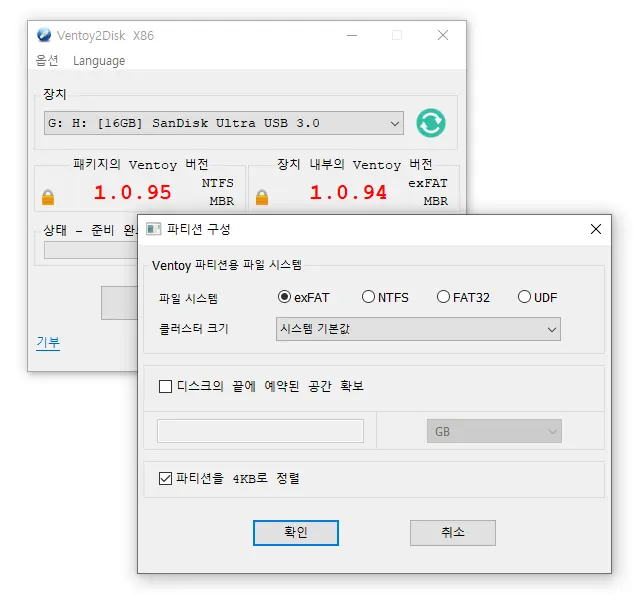
▲ 위와같이 뜰겁니다. 이것은 파티션을 exFAT , NTFS , FAT32, UDF 중에 하나를 선택할수가 있습니다. 아마 기본은 exFAT 으로 설정이 되어 있을텐데 저는 NTFS 를 선택했습니다.
NTFS는 가장 현대적인 파일 시스템입니다. 윈도우는 시스템 드라이브 및 기본적으로 대부분의 비이동성 드라이브에 NTFS를 사용합니다.
FAT32는 NTFS만큼 효율적이지 않고 큰 기능 세트만큼 지원하지 않는 오래된 파일 시스템이지만 다른 운영 체제와의 호환성이 높습니다.
exFAT는 FAT32가 현대적으로 업그레이드 된것으로 NTFS보다 더 많은 장치와 운영 체제가 이를 지원하지만 FAT32만큼 널리 보급되지는 않은 상태입니다.
UDF 포멧은 Universal Disk Format 의 약자로 시디롬이나 DVD 파일 시스템에 사용되는포멧인데 왜 여기에 있는지 모르겠네요. 잘은 모르겠지만 CD 나 DVD 에 벤토이를 설치할때 사용하지 않을까 추측해봅니다. 아무튼 USB 나 외장하드에 벤토이를 설치할때는 절대 UDF 를 사용하지 마시기 바랍니다.
맥또는 리눅스등의 OS사용시 기본값인 exFAT를 권장합니다. 윈도우를 사용하신다면 NTFS를 추천합니다.

▲ 저는 "디스크 끝에 예약된 공간확보"에 체크를 했고 그 아래에 8 이라는 숫자를 넣었습니다.
이게 어떤 의미이냐 하면 제가가진 16기가 USB를 앞에 8기가는 벤토이를 설치하고 뒤쪽에 위치한 8기가에는 데이터저장용으로 사용하겠다는 의미입니다.
만약 예를들어 1테라 외장하드가 있다고 가정해 보겠습니다. 앞쪽에 100기가는 벤토이용으로 사용하고 뒤쪽에 900기가는 데이터저장용으로 사용하고 싶다고 하면
"디스크 끝에 예약된 공간확보"에 체크를 하시고 그 아래에 900 이라는 숫자를 넣어주시면 됩니다.
만약 파티션을 나누지 않고 전체를 통으로 벤토이용으로 사용하고싶다면 "디스크 끝에 예약된 공간확보" 에 체크를 해제하시면 됩니다.
용량이 많은 외장하드라면 파티션을 나누어서 사용하는것을 추천합니다. 용량이 적은 USB 라면 통으로 벤토이를 사용하시는것을 추천합니다.
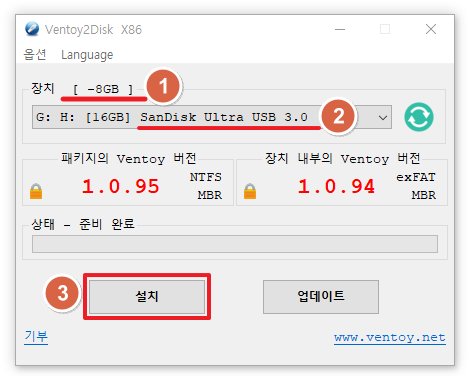
▲ 확인버튼을 누르게되면 위와같이 나올겁니다.
1) -8GB 라는 의미는 뒤쪽에 8기가의 데이터 저장용 파티션이 생성된다는 의미입니다. 설정한것이 맞는지 확인해주세요.
2) 설치할 USB 나 외장하드가 선택되어 있는지 확인하세요. (매우 중요합니다. 데이터가 모두 지워지기 때문에 제대로 선택되었는지 확인하고 또 확인하세요. 만약 USB 나 외장하드에 중요한 데이터가 있다면 모두 백업해주는 작업이 필요합니다. )
3) 설치 버튼을 눌러서 설치하시기 바랍니다. 버튼을 누르면 모두 포멧되고 데이터가 손실된다는 주의 메세지가 나옵니다. "예" 버튼을 눌러주시면 되겠습니다. (다시한번 말하지만 중요 데이터가 있다면 백업을 꼭 해주시기 바랍니다.)
만약 저처럼 "디스크 끝에 예약된 공간확보"에 체크해서 데이터 저장용 파티션을 생성하셨다면 추가작업이 필요합니다.

디스크 관리에 들어가보면 ventoy 파티션이 보입니다. 이 파티션에 iso 파일을 넣으시면 됩니다. 그 옆에 vtoyefi 파티션이 보입니다. 이 파티션은 부팅파일이 위치한 파티션입니다. 실제로는 드라이브 문자가 할당되지 않았기 때문에 탐색기에서는 보이지 않는 숨김파티션입니다. 그리고 그 옆에 "할당되지 않음" 이라고 적힌 파티션이 보일겁니다. 이것을 새로 포맷해서 사용하시면 됩니다. "디스크 끝에 예약된 공간확보"라는 말의 의미가 포멧이 되지 않은 파티션이 생성시킬테니 네가 알아서 포멧해서 사용하라는 의미인것 같습니다. 사용하시는 파티션 프로그램으로 포멧해서 사용하셔도 되고 그런 프로그램 모른다고 하시는 분들은 아래에 설명한대로 따라하세요
1) 디스크관리 화면에서 할당되지 않은 파티션에 마우스 우클릭후 "새단순 볼륨" 클릭
2) "다음" , "다음" , "다음" 누르신후 포멧 설정창이 나오면 다른것은 건드리지 말고 볼륨레이블에 자신이 기억할수있는 드라이브명을 입력합니다. "VData" 추천합니다.
3) 이렇게 입력한후 "다음" , "마침" 버튼을 차례로 눌러주시면 ntfs 파티션으로 포멧된 드라이브가 탐색기에서 보이게 될것입니다.
벤토이를 설치할때 데이터를 지우지 않고 벤토이를 설치하는 방법이 있기는 있던데 조건이 까다롭더군요. 어지간하면 그 조건에 해당되지 않을겁니다. 그냥 모든 데이터가 날라간다고 생각하시고 중요데이터는 백업하신후 벤토이를 설치하시기 바랍니다.
이렇게 해서 벤토이 설치를 끝냈습니다. 이제 USB 나 외장하드 루트에 ISO 파일을 넣어주고 USB 로 부팅하면 됩니다. iso 파일을 여러개 넣을수 있고 부팅화면에서 선택할수있기 때문에 매우 편리합니다.
#벤토이 #ventoy #설치방법 #테마설정 #플러그인 #폴더검색무시
3. Ventoy 테마파일 / 필수플러그인 / 폴더검색제외
이번에는 벤토이 Ventoy 테마파일 , 벤토이 필수플러그인 그리고 벤토이 부팅이미지 검색시 특정폴더는 검색제외하도록 하는 방법에 대해 알아보도록 하겠습니다.
벤토이 기본테마는 아래와 같습니다.
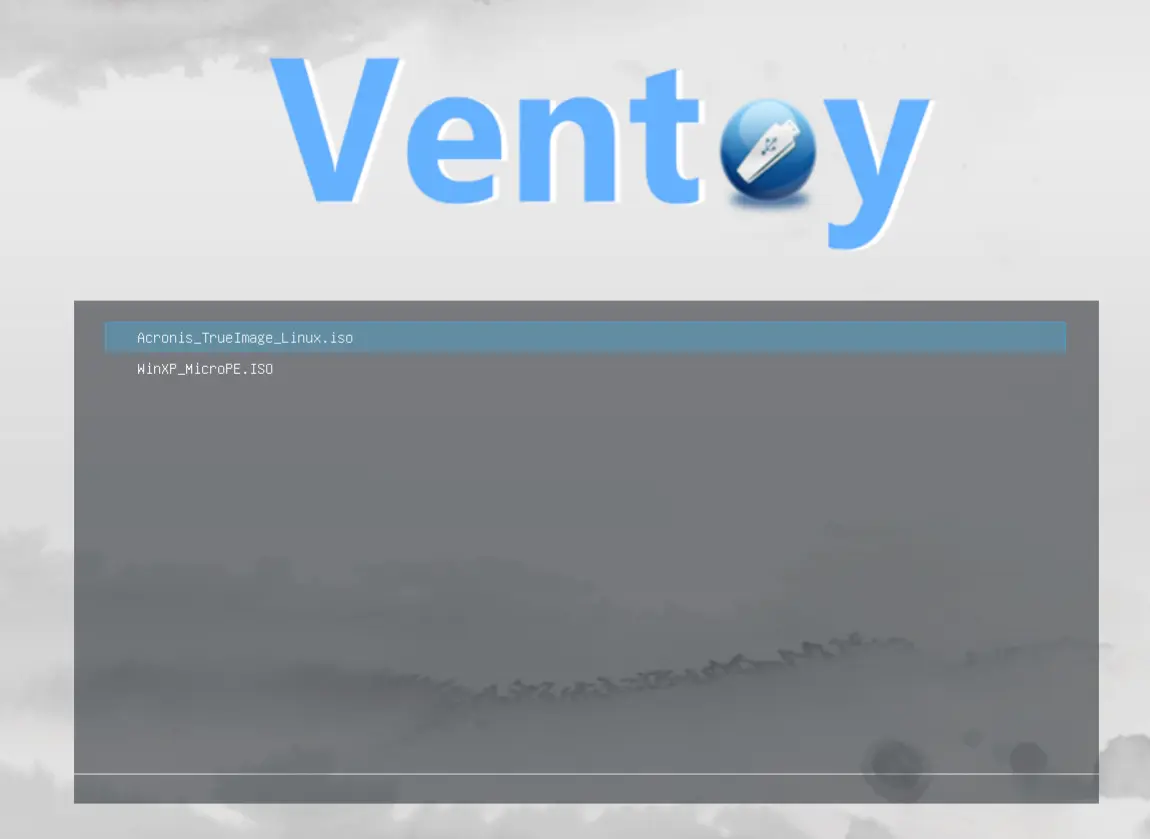
뭔가 좀 촌스러운 느낌입니다. 이제 좀더 화려한 테마를 입혀보도록 하겠습니다.
위 파일을 다운해서 ventoy 파티션에 앞축을 풀어주세요
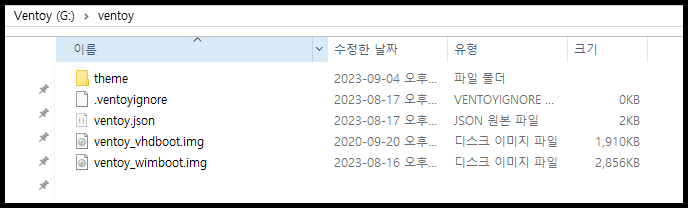
그러면 위와같이 파일들이 보일겁니다.
1) ventoy.json 파일은 테마 파일의 위치를 설정해주고 다른 여러가지 설정도 해주는 설정파일입니다.여기서 꽤 여러가지 설정을 하는걸로 아는데 저는 아직 다 해보지는 않았습니다. 테마파일의 경로를 지정해줄수 있다는 정도로만 알아두시면 좋을것 같습니다. 제가 이미 다 설정해두었으니 건드릴것은 없습니다.
2) theme 폴더는 테마가 저장된 폴더입니다.
3) ventoy_vhdboot.img 파일은 vhd 파일을 부팅가능하게 해주는 플러그인입니다. 이게 없으면 벤토이 메뉴에 vhd 파일이 보이지 않습니다.
4) ventoy_wimboot.img 파일은 wim 파일을 부팅가능하게 해주는 플러그인입니다. 이게 없으면 벤토이 메뉴에서 wim 파일이보이지 않습니다.
5) .ventoyignore 파일은 이 폴더에서 iso 나 vhd 나 wim 파일을 검색하지 말라는 의미입니다. 검색하지 않고 무시하고 지나갑니다. 실제로 wim 파일이 있을지라도 검색하지 않습니다. 부팅할수없는 iso 나 wim 파일이 있을때 같은 위치에 이 파일을 복사해놓으면 검색하지 않고 통과합니다.
ventoy 드라이브에 지저분하게 여러가지 폴더와 파일들을 많이 넣어놓았을경우 벤토이로 부팅할때 검색하는데 상당한 시간이 걸리며 메뉴가 뜨는데 한참걸리게 됩니다. 이럴때 ".ventoyignore" 파일을 적적하게 사용해서 복사해 놓으면 검색하는데 시간이 줄기 때문에 빠르게 벤토이 메뉴를 보여줄것입니다.
이렇게 해서 부팅해보면 아래와 같이 세련된 디자인의 벤토이 메뉴를 보게 될것입니다.
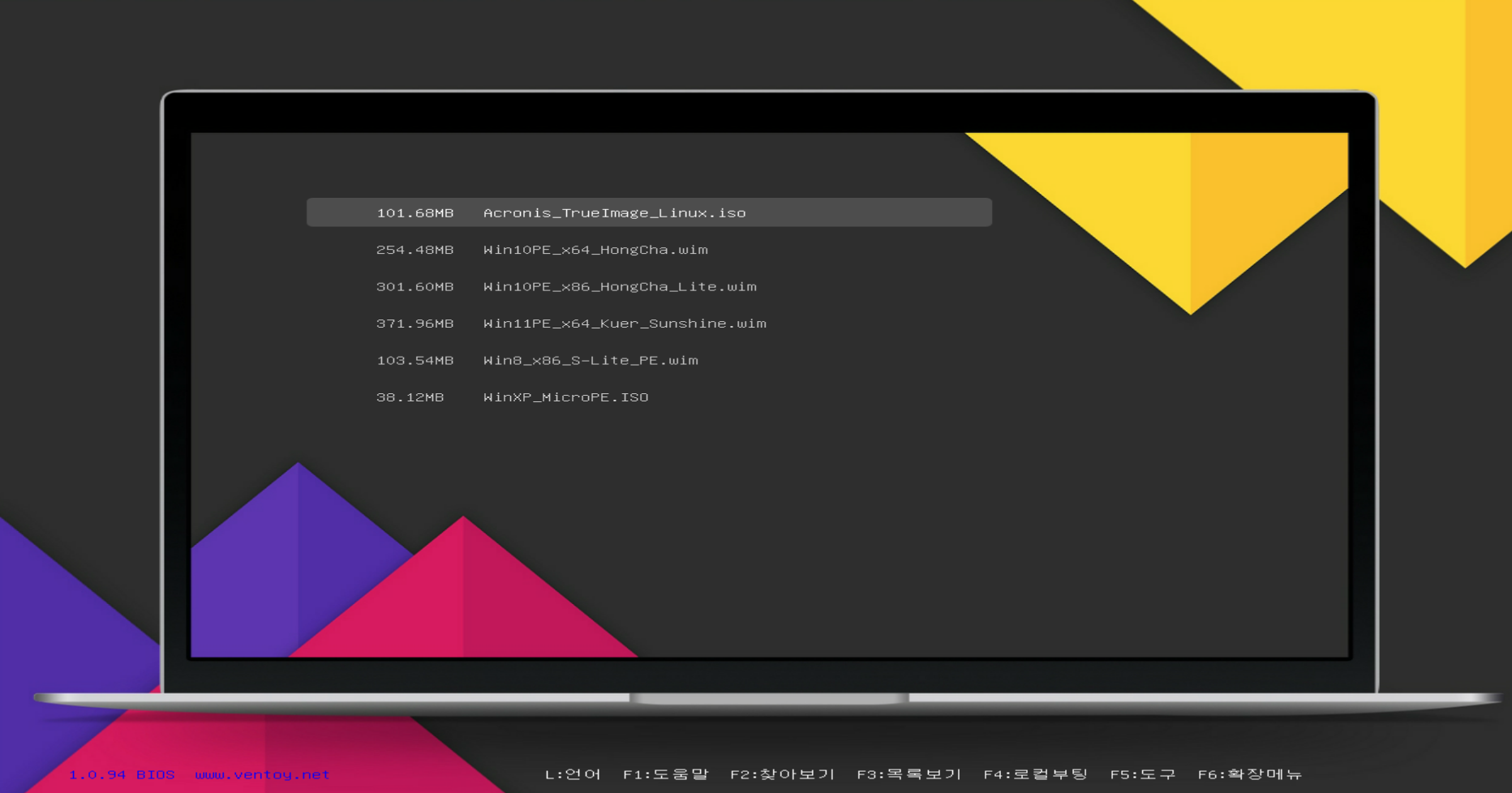
4. Ventoy 벤토이 Secure Boot 보안부팅
1) Secure Boot (보안부팅) 이란?
최신 pc 나 노트북 가진 컴퓨터는 ‘시큐어 부트'(Secure Boot)라고 불리는 UEFI 기능을 사용합니다.시큐어 부트는 플랫폼 펌웨어가 어떻게 보안 인증서를 관리할지, 그리고 펌웨어 확인 및 펌웨어와 운영 체제 간 인터페이스 등을 검증합니다. 시큐어 부트를 사용해 OS를 부팅하기 전의 환경이 안전한지 확인하는 것입니다.
보안 부팅을 사용 하도록 설정한 컴퓨터는 맬웨어로부터 공격과 감염에 저항할 수 있습니다. 보안 부팅은 디지털 서명의 유효성을 검사하여 부팅로더, 주요 운영 체제 파일 및 권한이 없는 옵션 rom과의 변조를 감지하며 시스템을 공격 하거나 감염 시키는 것을 예방해 줍니다.
2) Secure Boot (보안부팅) 인증서 제출후 부팅하기
요즘 대부분의 pc 나 노트북은 출하될적에 Secure Boot 기능을 켜서 나오기 때문에 벤토이를 설치한 usb 로 부팅할때 아래와 같은 에러 메세지가 발생하면서 부팅이 되지 않습니다.
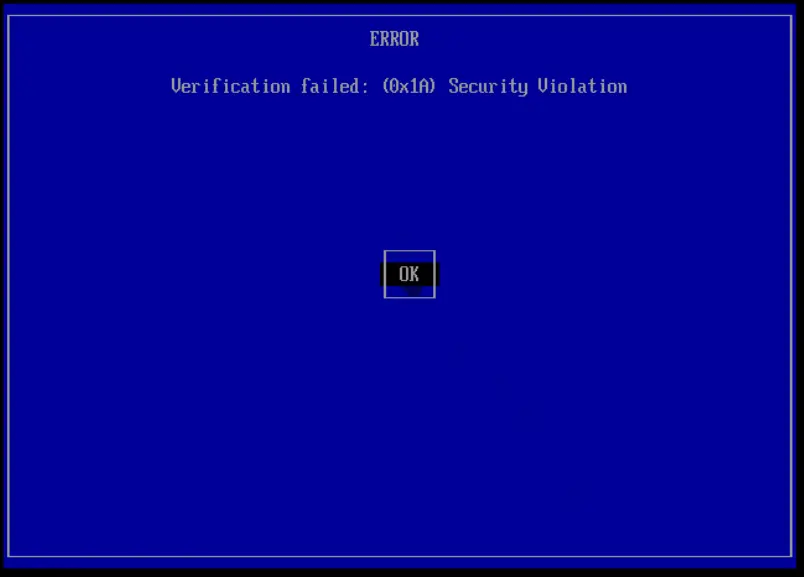
1) 이상한 듣보잡 usb(외장하드)가 부팅하려고 하니 위와같은 에러를 뿜어냅니다.
ok 버튼을 눌러서 인증서 제출을 시작하도록 하겠습니다.
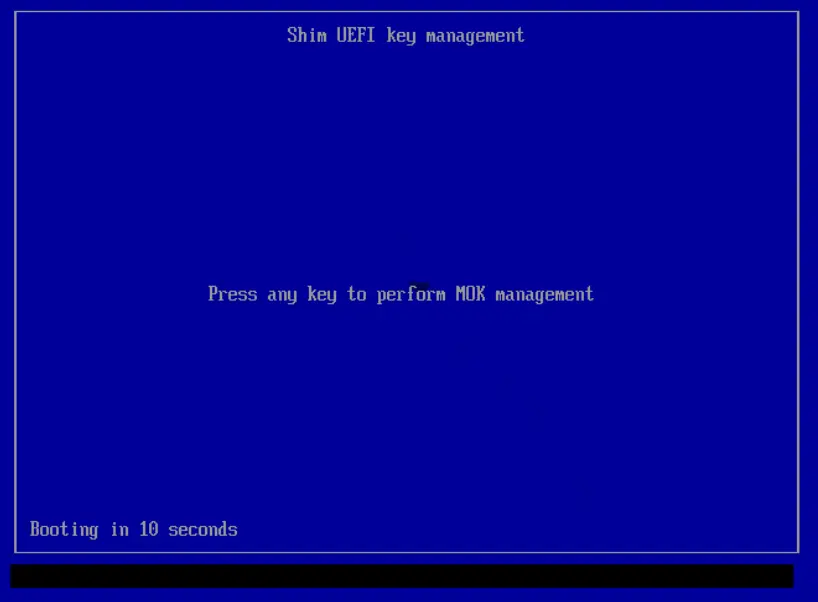
2) 위 화면이 나오면 엔터키를 눌러주세요.
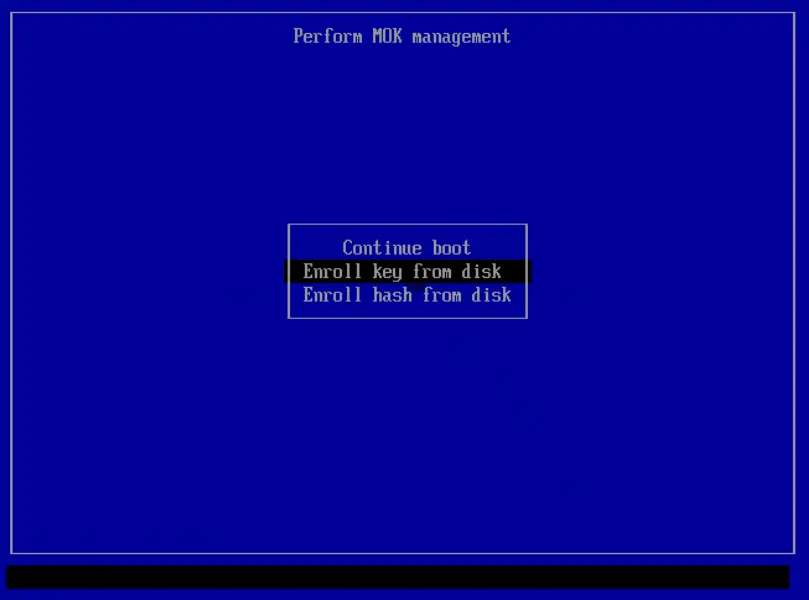
3) 위와 같은 화면이 나오면 Enroll Key from disk를 선택하고 Enter키를 눌러주세요.
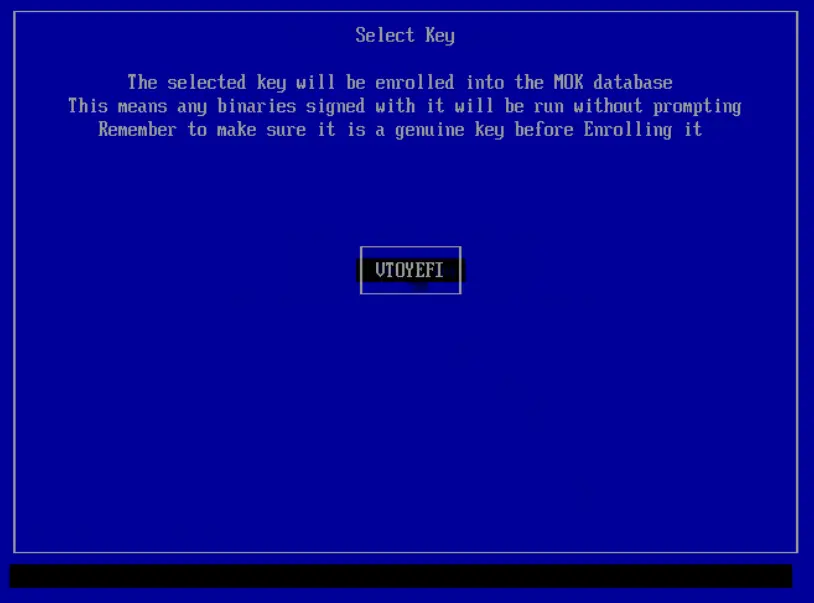
4) VTOUEFI 라는 파티션에 인증서가 있는데 알아서 잘 찾아주네요. "VTOUEFI" 파티션을 선택합니다.
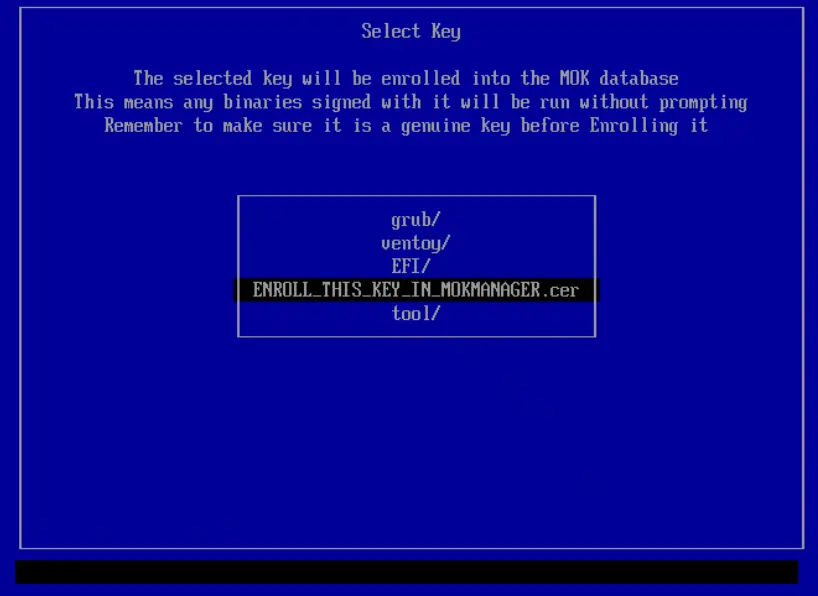
5) 선택하면 위 화면과 같이 폴더와 파일 리스트를 보여줍니다. "ENROLL_THIS_KEY_IN_MOKMANAGER.cer" 인증서를 선택하세요.
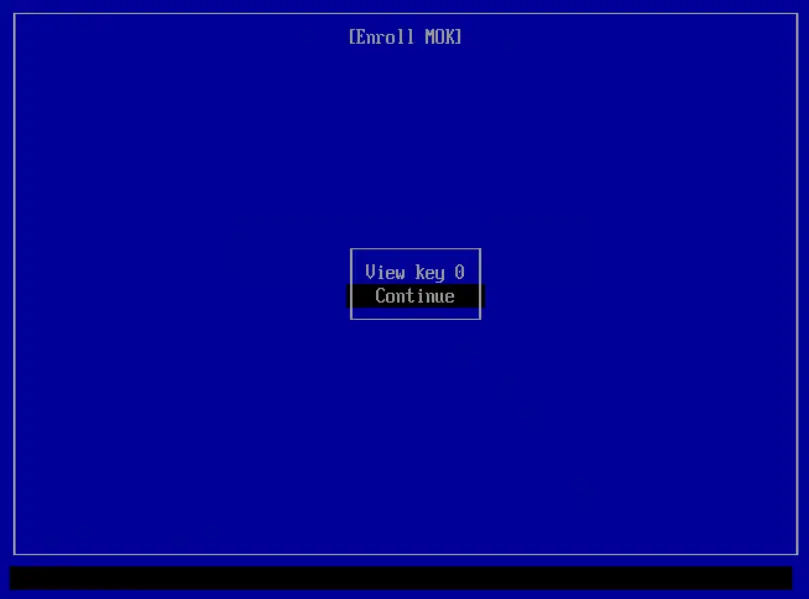
6) 위 화면이 나오면 Continue 선택하시면 됩니다.

7) 위 화면이 나오면 Yes 를 선택하세요.
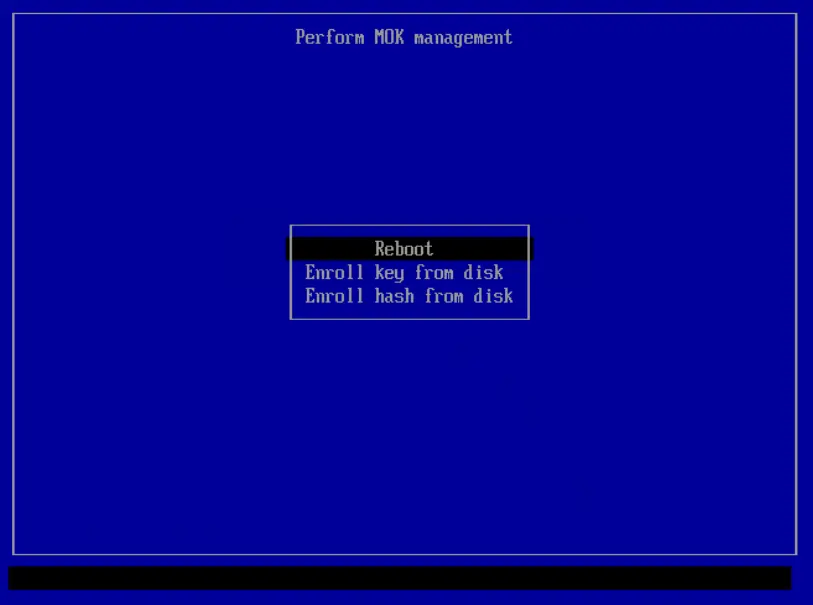
8) Reboot 선택하시면 끝입니다. 다음 부팅부터는 이런 설정안해도 부팅이 가능합니다. 인증서 제출은 한번이면 됩니다.
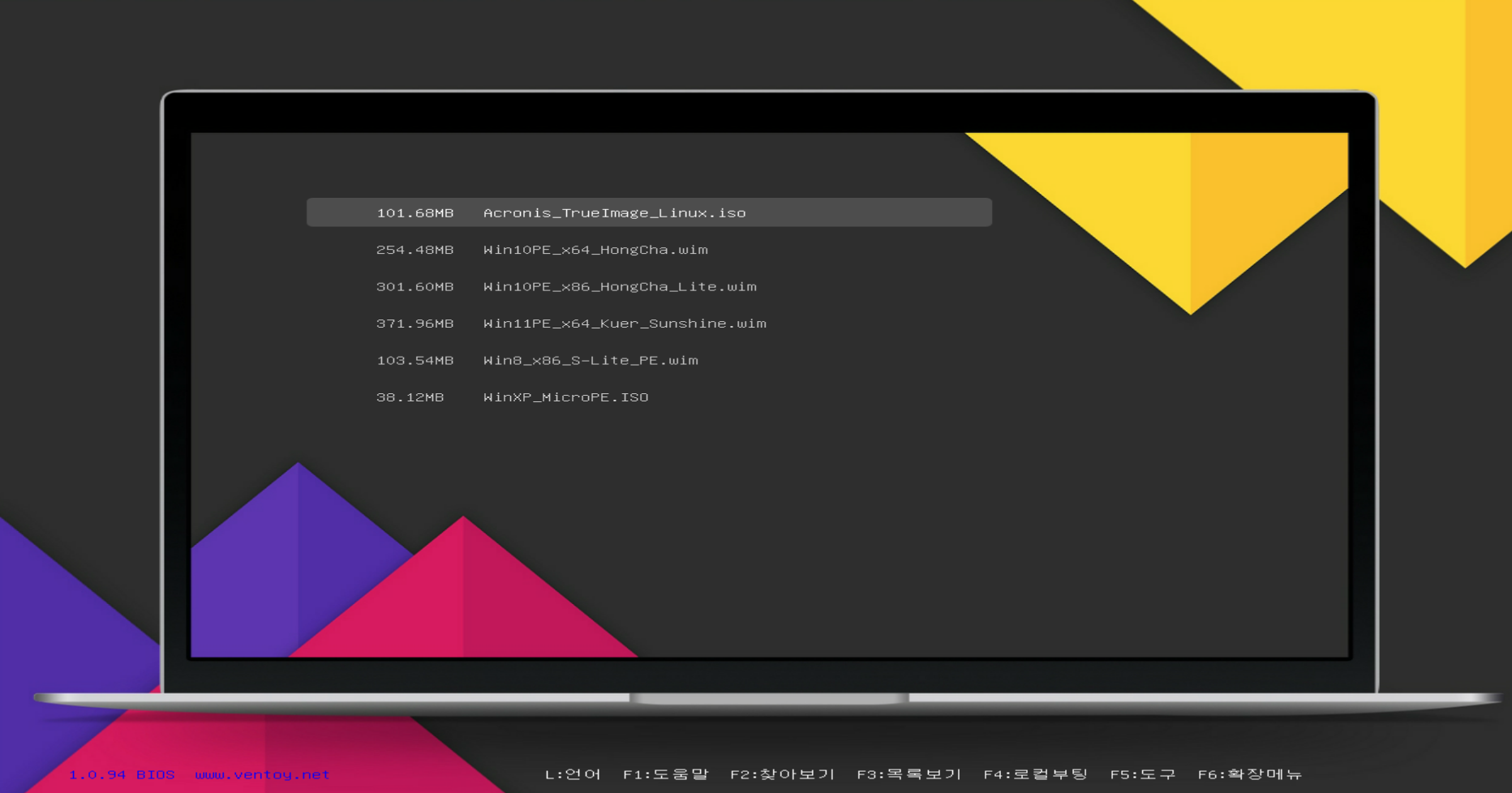
♡♥ 추천 포스팅
● 아이폰 분실시 찾는법
● 핸드폰 PC 연결 파일공유
● 점수나오는 노래방 어플
● 영어 단어장 어플
● 노트 필기 어플
#벤토이 #ventoy #설치방법 #테마설정 #Secure #Boot #보안부팅 #인증서 #제출
이렇게 해서 벤토이 설치방법 그리고 ventoy 테마설정방법 그리고 Secure Boot 보안부팅 인증서 제출방법, wim vhd 플러그인, 특정폴더 검색무시방법에 대해 자세히 알아보았습니다. 벤토이 설치방법 그리고 ventoy 테마설정방법 그리고 Secure Boot 보안부팅 인증서 제출방법, wim vhd 플러그인, 특정폴더 검색무시방법에 대해 궁금하셨던분들에게는 좋은 정보가 되었을듯합니다. 다음에는 더욱 유용한 정보로 찾아올것을 약속드리며 이번 포스팅은 여기까지 하도록 하겠습니다. 오늘 하루도 행복하세요~

0 Comments
댓글 쓰기